蓝鲸ROS镜像发布
本文列出所有已发布的蓝鲸ROS系统镜像,用户可以根据自己需要进行选择。 蓝鲸ROS是蓝鲸智能机器人公司在Ubuntu ROS的基础上进行修改而制作的ROS系统镜像。其中包含了ROS系统和常用的一些ROS软件包。非常适合ROS学习和开发人员使用。系统安装完成后不需要再安装配置ROS,即可直接使用。蓝鲸ROS也是小强的系统镜像,可以安装在小强上直接使用。
注意在虚拟机上安装推荐使用Vmware Player
系统配置要求
内存最低1.5G推荐2G 存储空间至少30G
Noetic 最新版本
xq4 pro 和xq5通用版本:xiaoqiang-noetic_2021-11-12.iso 下载地址
版本 xq5-noetic_2020-10-29 下载地址
版本xq5-noetic_2020-07-16 下载地址
md5: 3EF9EE329283B3009B22EF1E7C9A856D
已知问题:
在未插显示器和视频转接头的情况下VNC远程会黑屏。这个是Gnome的问题,无法很好的解决。 如果想在无显示器和转接头情况下VNC访问可以试试这里的方法。这个方法也有一些问题,比如无法播放声音。
Kinetic 最新版本
版本xq_os_v2.0.10-2018-11-08.iso(kinetic版本)
可以在小强Pro上使用,也可以在自己电脑上使用
下载地址
md5: 6E093DDF851852C50316F86A279DB22B
说明:
注意此镜像更改了默认的udev规则,设备和usb端口绑定。串口插在对应的USB位置上才能识别。如果安装完成镜像后无法遥控,查看/dev文件夹下是否有ttyUSB001,如果没有则把U转串换一个USB接口。直到出现为止。
增加奥比中光支持
版本xq_os_v2.0.11_xq5-2019-12-21.iso.(kinetic版本)
可以在XQ5上使用,也可以在自己的电脑上使用
下载地址
md5: 1E9DB219A28936CA2366BAB2CC4D41F9
版本xq_os_v2.0.7_mini_2019_01_15.iso(kinetic版本)
可以在小强mini上使用,也可以在自己电脑上使用
下载地址
md5: 4A37DA0FCC09866615A5CAEBE91B4CE9
Jade最新版本
版本xq_os_v1.0.3_2017-10-31
可以在小强Pro上使用,也可以在自己电脑上使用
下载地址
md5: afbf1c8026733c4f8063778846c84e9b
版本xq_os_v1.0.4_mini_2017-11-17
只能在mini上使用
下载地址
md5: e874c78088211dff3feabd92f86275e7
注意事项
下载完成之后一定要做一下md5的检查,确认文件完整性 注意安装时的用户名只能是xiaoqiang,否则会有问题
镜像安装方法
在虚拟机中安装
打开虚拟机软件,这里使用的是Virtualbox。下载地址
点击创建按钮,开始创建虚拟机
注意在系统选择列表中选择Ubuntu 64
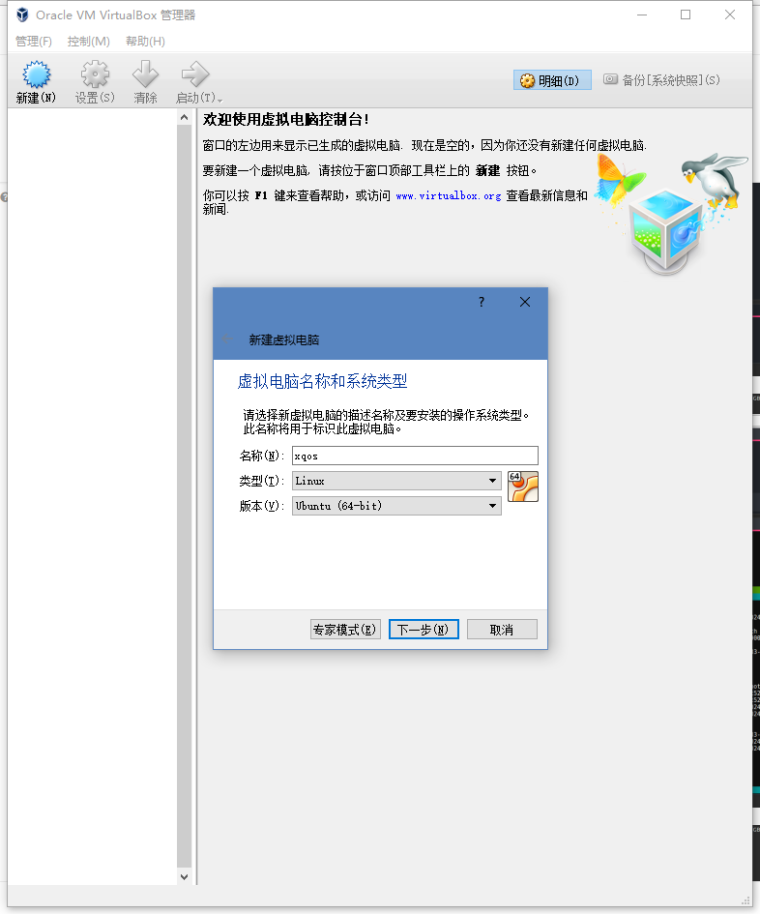
按照图上设置,完成后点击下一步

内存建议设置成2G,内存太小可能会导致无法启动

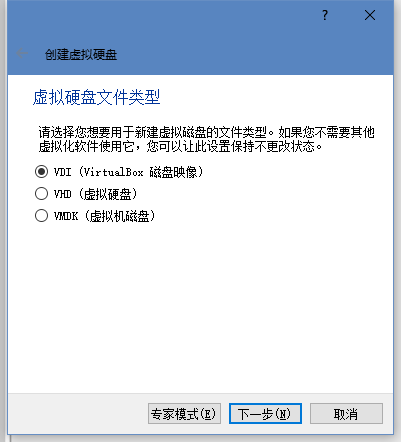
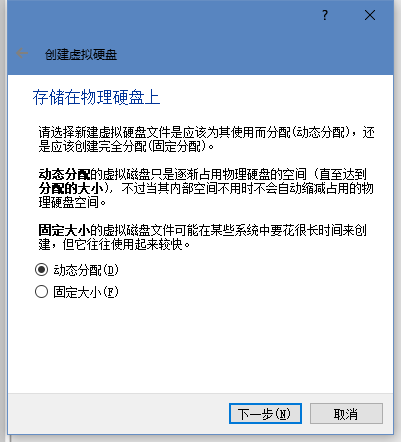
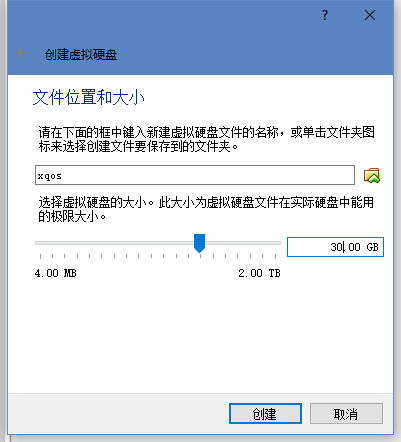
设置完成后,点击上面的设置按钮。在弹出的对话框中选择存储。点击存储界面右侧的光盘图标设置镜像文件

设置完成之后点击主界面的启动按钮。等待载入系统的选择界面。
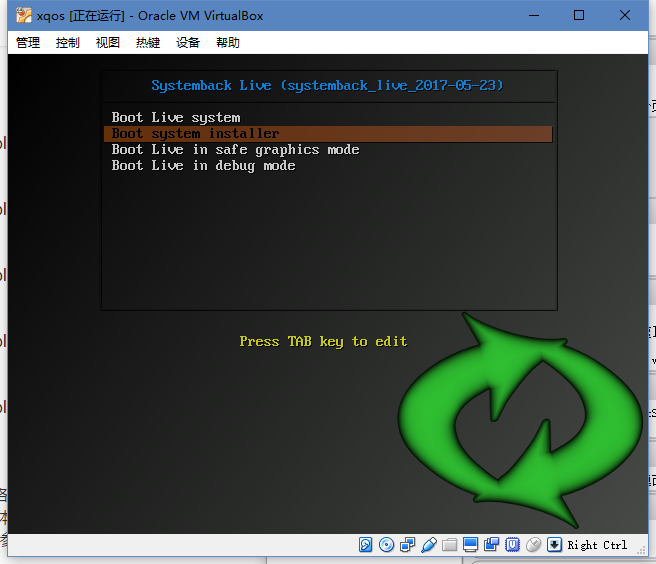
如果想要安装系统则选择第二个选项,之后按回车确认。 等待系统安装程序载入,这个过程和你的机器性能相关,如果机器性能较差可能会载入较长时间。
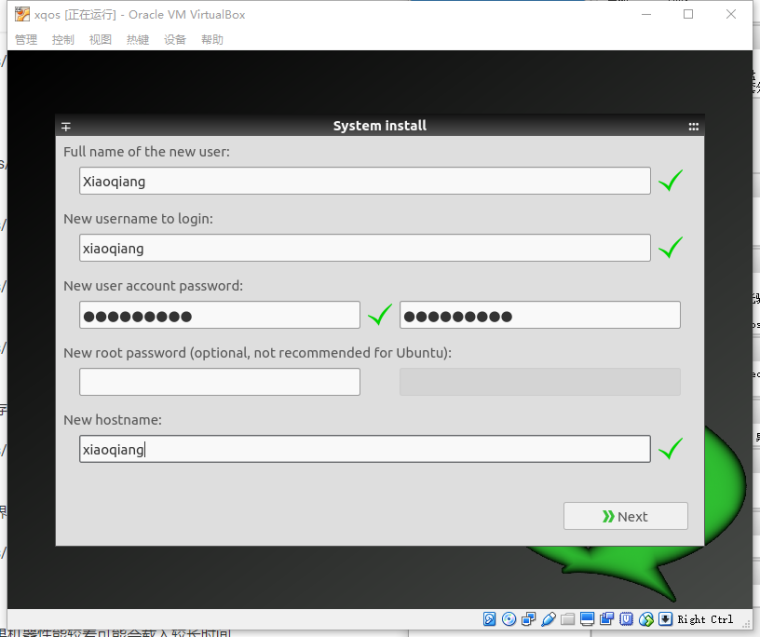
载入完成之后设置用户信息,注意用户只能是xiaoqiang, hostname可以随意设置。
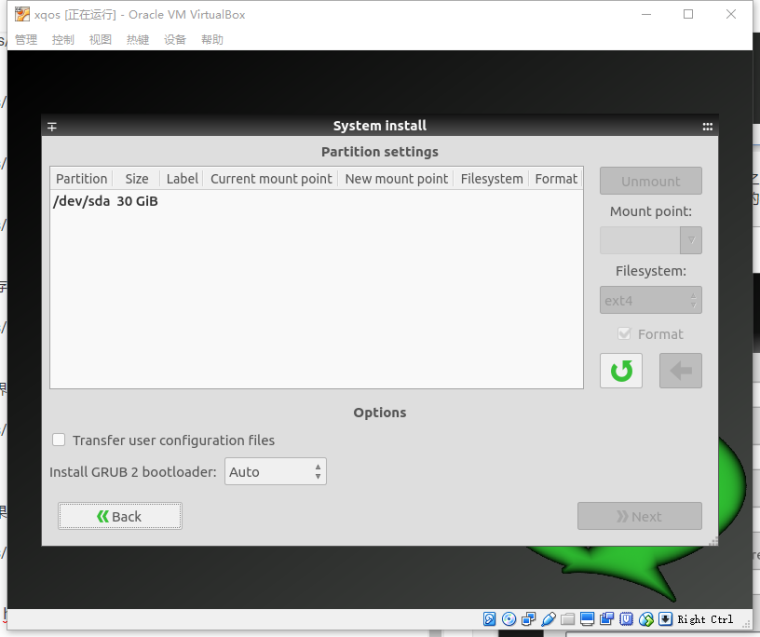
点击下一步进入分区界面。 选中你要安装的硬盘,然后点击Delete按钮
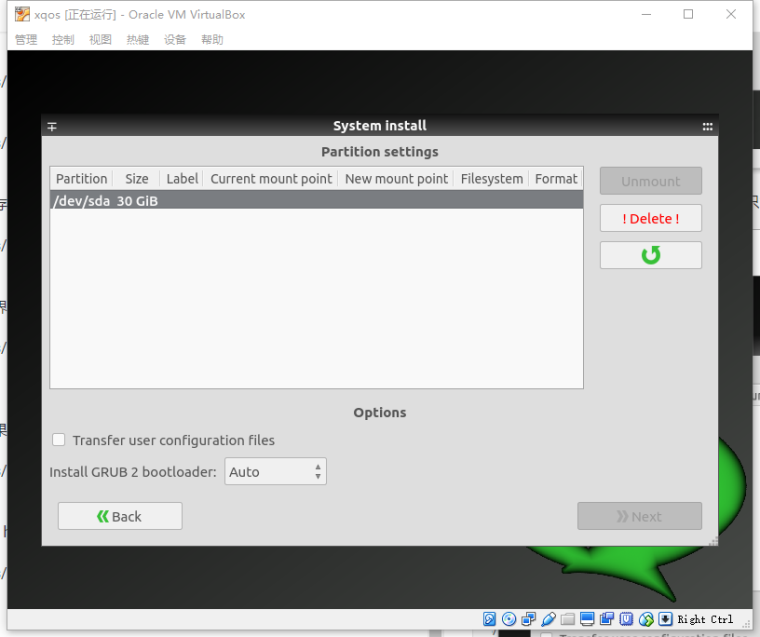
再次选择硬盘中的新分区
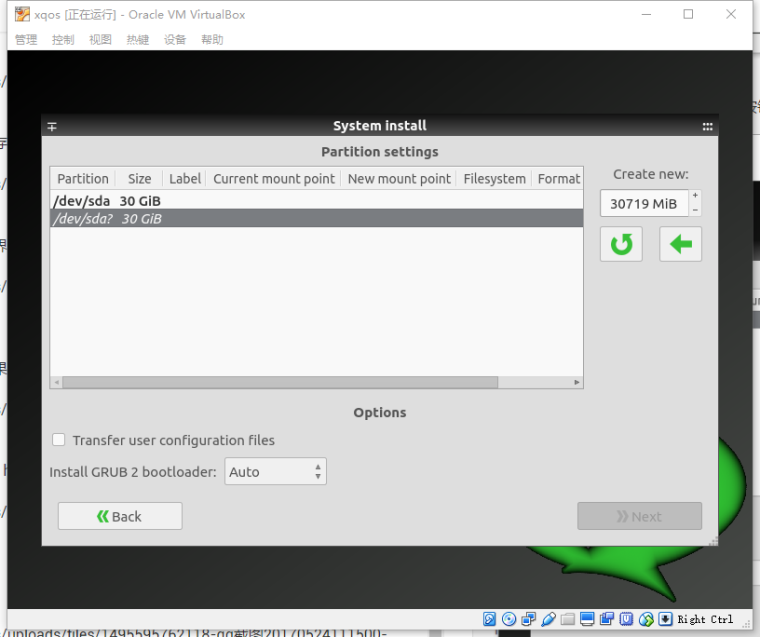
点击箭头进入下一步
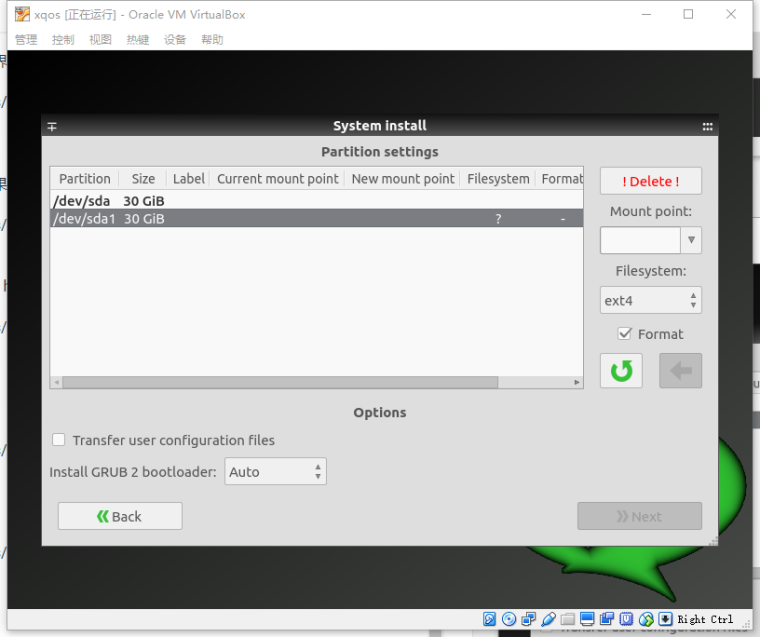
再次选择刚才新建的分区 设置右侧的Mount point,再次点击箭头进入下一步
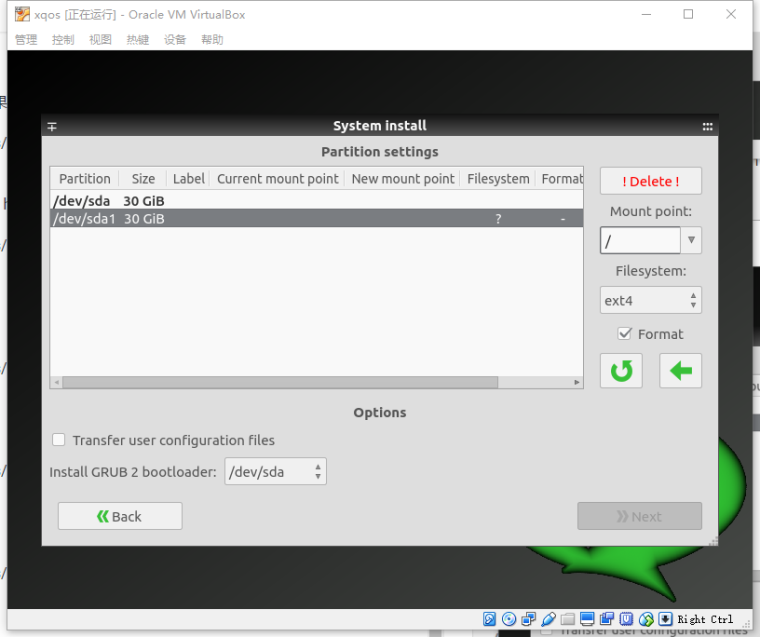
勾选transfer user configuration files
注意在实际的电脑上安装时,分区的时候,要给boot单独的分区,然后选择下面的grub安装位置。否则系统安装完成后是无法启动的。对于不同的启动方式分区也有些不同。以grub方式启动的要给/boot单独分区,以uefi方式启动的要给/boot/efi单独分区。具体的分区信息可以看Install GRUB 2 bootloader的右侧的提示信息。注意一定要保证Install GRUB 2 bootloader不是disable状态。
在给实际的电脑安装的时候,推荐的分区方式是 1G给 /boot/efi, 4G给swap,剩下的全部分给/。
点击右下角的next就可以继续了。如果你还想设置其他分区可以按照以上的步骤进行设置。

等待系统安装完成后重新启动就可以了。
在实际的电脑上安装
安装过程和一般的安装Ubuntu是一样的。下面介绍一下如何用U盘安装系统。 首先你要在自己的硬盘上准备一个空白的分区用来安装系统。 然后下载ultroiso软件。 下载地址 在电脑上插入自己的U盘。 用软件打开iso文件。在菜单栏中选择启动 -> 写入硬盘镜像,弹出界面如下
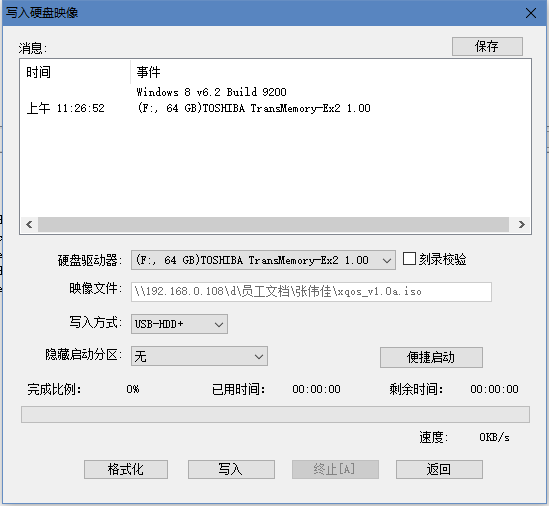
点击写入,等待写入完成。
写入完成之后,把U盘插入想要安装系统的电脑上。启动时进入BIOS选项,选择从U盘启动。后面的安装过程就基本上是一样的了。
注意在分区的时候,要给boot单独的分区,然后选择下面的grub安装位置。否则系统安装完成后是无法启动的。对于不同的启动方式分区也有些不同。以grub方式启动的要给/boot单独分区,以uefi方式启动的要给/boot/efi单独分区。一般情况下用U盘安装都需要给/boot/efi单独分区。
虚拟机软件下载 Vmware Player